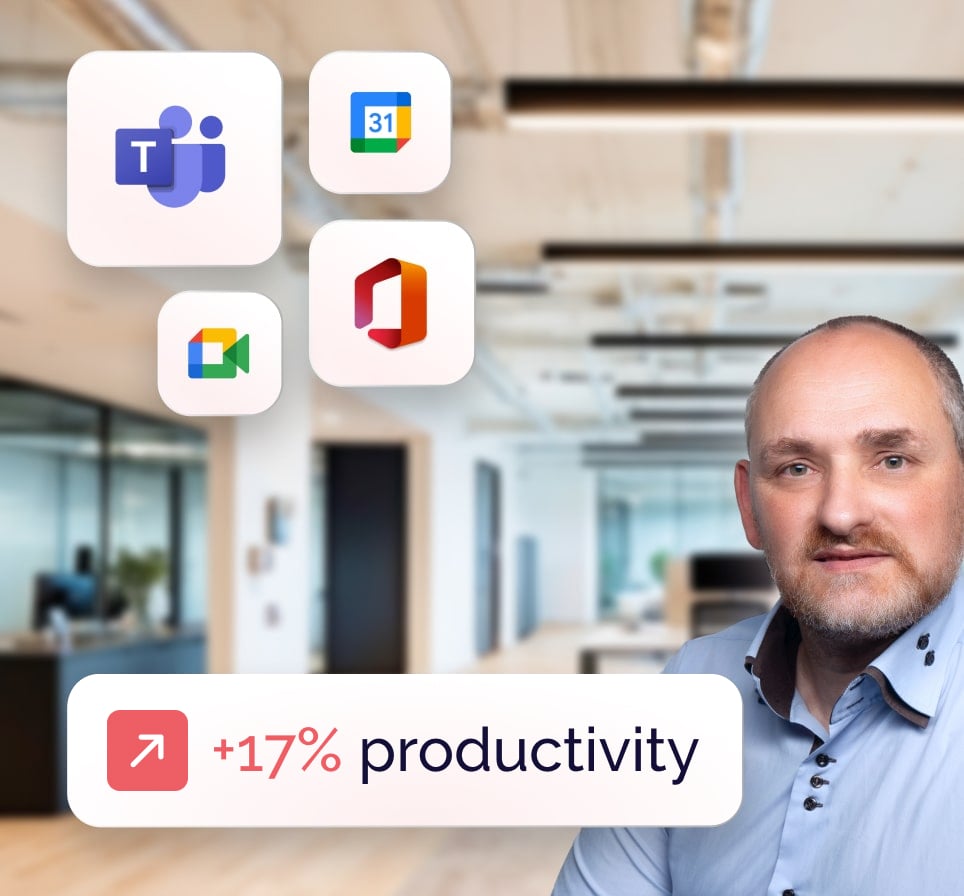Dans le secteur informatique suisse, la communication efficace est la clé de voûte des opérations quotidiennes. Face à cela, comment une équipe peut-elle rester connectée, en partageant idées et fichiers sans heurts, surtout dans un contexte de travail hybride?
Microsoft Teams s’est révélé être une solution privilégiée, mais son installation peut susciter des interrogations. Quelles sont les étapes à suivre pour intégrer cette plateforme essentielle dans votre environnement de travail ? Cet article vise à détailler le processus d’installation de Teams, offrant un guide clair pour optimiser votre communication d’équipe.
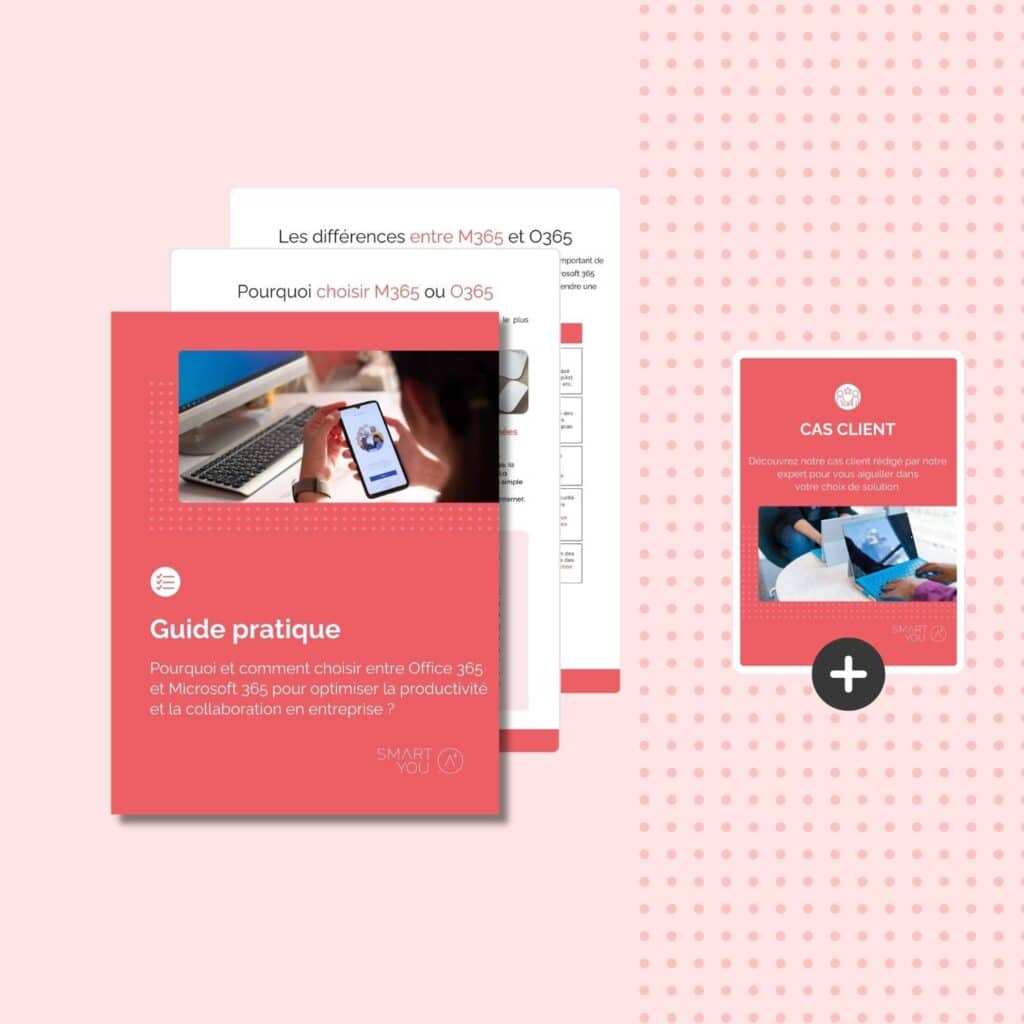
Quelle solution choisir pour votre entreprise : Office 365 ou Microsoft 365 ?
Notre guide pratique créé par nos experts, vous offre une comparaison détaillée des deux solutions.
Microsoft Teams : c’est quoi ?
Microsoft Teams est une plateforme de collaboration en ligne intégrée au sein de la suite Microsoft 365. Lancée en 2017, elle permet aux professionnels de se connecter, de collaborer et de partager des informations de manière fluide et sécurisée, que ce soit en interne ou à travers le monde. Teams combine des fonctionnalités de messagerie instantanée, de vidéoconférence, de stockage de fichiers et d’intégration d’applications, créant un espace de travail unifié.
Son origine remonte à la volonté de Microsoft de moderniser les communications d’entreprise, en répondant à la demande croissante pour des outils de collaboration plus dynamiques et intégrés. Teams est le fruit de cette évolution, conçu pour remplacer et améliorer des services comme Skype for Business, en offrant une solution plus complète et intégrée. Cet outil répond à une envie des entreprises d’avoir un environnement de travail qui intègre des technologies avancées et qui entre dans le modèle du concept de modern workplace. Consultez notre article sur “Qu’est ce qu’un modern workplace ?” pour en savoir plus. Quels sont les avantages de mettre en place du modern workplace ? Découvrez également notre article sur “Pourquoi et comment appliquer le modern workplace ?“.
Au cœur de Teams se trouve la notion de collaboration en temps réel, où les utilisateurs peuvent travailler ensemble sur des documents, organiser des réunions et partager des informations en un clic. Sa flexibilité permet de s’adapter à divers environnements de travail, notamment en soutenant les dynamiques de travail à distance et hybrides qui dominent le paysage professionnel moderne.
Il existe également d’autre outils pour communiquer en interne, découvrez notre article sur les 12 outils de communication interne pour les entreprises.
Comment installer Teams sur un ordinateur ?
Installer Microsoft Teams sur un ordinateur est un processus simple et direct. Voici les étapes à suivre pour intégrer cet outil dans votre environnement de travail numérique :

- Accéder au site web de Microsoft Teams : commencez par visiter le site officiel de Microsoft Teams. Vous y trouverez un bouton “Télécharger Teams” ou “Get Teams for free”, qui vous orientera vers la page de téléchargement.
- Téléchargement du logiciel : sélectionnez la version qui correspond à votre système d’exploitation (Windows, Mac, ou Linux). Cliquez sur le bouton de téléchargement pour obtenir le fichier d’installation.
- Exécuter le fichier d’installation : une fois le téléchargement terminé, ouvrez le fichier d’installation. Suivez les instructions à l’écran pour commencer l’installation. Sur Windows, cela implique généralement de cliquer sur “Exécuter” puis de suivre les étapes indiquées. Pour Mac, glissez l’application Teams dans votre dossier Applications.
- Connexion à votre compte : après l’installation, ouvrez Microsoft Teams. Connectez-vous avec vos identifiants Microsoft 365 ou créez un compte si nécessaire. Si votre organisation utilise déjà Microsoft 365, vous pouvez vous connecter directement avec vos informations professionnelles.
- Configuration initiale : une fois connecté, vous pouvez configurer vos paramètres, personnaliser votre profil et commencer à explorer les fonctionnalités de Teams.
Suivre ces étapes vous permettra d’intégrer Microsoft Teams dans votre flux de travail quotidien, favorisant une collaboration et une communication efficaces au sein de votre équipe.

Réservez un diagnostic Modern Workplace gratuit
Vos outils IT sont-ils vraiment adaptés à vos besoins ? Bénéficiez d’un diagnostic gratuit de 30 minutes pour évaluer votre infrastructure actuelle et détecter des opportunités d’amélioration.
Comment télécharger et installer Teams sur un appareil portable ?
L’installation de Microsoft Teams sur un appareil portable, comme un smartphone ou une tablette, est également un processus simple qui permet de rester connecté et productif même en déplacement. Voici comment procéder :
- Accédez au store d’applications : ouvrez le Google Play Store sur Android ou l’App Store sur iOS. Ces plateformes sont les sources officielles et sécurisées pour télécharger des applications.
- Recherchez Microsoft Teams : utilisez la barre de recherche pour trouver Microsoft Teams. Assurez-vous de sélectionner l’application officielle publiée par Microsoft Corporation pour éviter les contrefaçons.
- Téléchargez et installez l’application : cliquez sur “Installer” ou “Obtenir” pour démarrer le téléchargement de l’application sur votre appareil. Une fois le téléchargement terminé, l’installation se fera automatiquement.
- Ouvrez Microsoft Teams : une fois installée, ouvrez l’application. Vous verrez l’écran de connexion où vous pourrez entrer vos identifiants Microsoft 365, ou créer un nouveau compte si vous n’en avez pas.
- Connectez-vous et commencez à utiliser Teams : après vous être connecté, vous aurez accès aux différentes fonctionnalités de Teams, telles que les chats, les réunions, les appels et l’accès aux fichiers partagés.
En téléchargeant et installant Microsoft Teams sur votre appareil portable, vous assurez une continuité dans la communication et la collaboration avec votre équipe, quel que soit votre lieu de travail.
Comment ouvrir Teams sur un PC ?
Ouvrir Microsoft Teams sur un PC est une opération rapide qui vous permet d’entrer dans un espace de collaboration numérique en quelques clics. Voici les étapes pour accéder à Teams une fois que vous l’avez installé sur votre ordinateur :
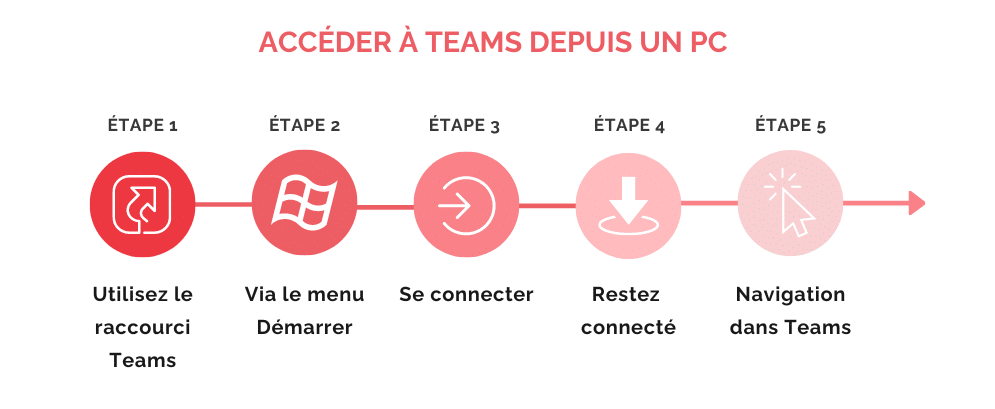
- Utilisez le raccourci Teams : si vous avez créé un raccourci sur le bureau lors de l’installation, double-cliquez sur l’icône de Microsoft Teams pour lancer l’application.
- Via le menu Démarrer : si vous n’avez pas de raccourci, appuyez sur le bouton Démarrer de Windows, tapez “Microsoft Teams” dans la barre de recherche, puis sélectionnez l’application dans les résultats de recherche.
- Se connecter : lorsque vous ouvrez Teams pour la première fois, vous devrez entrer vos identifiants de connexion. Utilisez votre compte Microsoft 365 ou les détails de connexion fournis par votre organisation.
- Restez connecté : après vous être connecté, vous pouvez choisir de rester connecté pour éviter de devoir entrer vos informations à chaque fois. Teams démarrera automatiquement avec votre système si vous le configurez ainsi dans les options.
- Navigation dans Teams : une fois dans l’application, vous pouvez naviguer entre les différentes sections telles que les équipes, les chats, les réunions et les fichiers partagés pour commencer à collaborer.
En suivant ces étapes, vous pourrez ouvrir et utiliser Microsoft Teams efficacement sur votre PC, ce qui facilitera la communication et la collaboration avec votre équipe, peu importe où vous êtes.
Comment obtenir Teams gratuitement ?
Microsoft Teams offre une version gratuite qui est idéale pour les petites entreprises, les groupes de projet, ou les particuliers cherchant à expérimenter les avantages de la collaboration en ligne sans coût initial. Voici comment vous pouvez accéder à Microsoft Teams gratuitement :
- Visitez le site officiel de Microsoft Teams : allez sur le site web de Microsoft Teams et trouvez l’option pour la version gratuite. Cela est généralement indiqué par un bouton ou un lien tel que “Inscrivez-vous gratuitement”.
- Créez un compte Microsoft : pour utiliser Teams gratuitement, vous avez besoin d’un compte Microsoft. Si vous n’en avez pas, le site vous guidera à travers les étapes pour en créer un. Vous pouvez utiliser une adresse e-mail existante pour ce processus.
- Configurez votre équipe : après la création de votre compte, vous serez invité à configurer votre première équipe. Vous pouvez nommer votre équipe, ajouter une description et inviter des membres.
- Accédez à Teams : une fois l’inscription terminée, vous pouvez accéder à Teams directement depuis votre navigateur ou en téléchargeant l’application sur votre ordinateur ou appareil mobile.
- Explorez les fonctionnalités : la version gratuite de Teams inclut des fonctionnalités clés comme les chats, les réunions, les appels vidéo, et le partage de fichiers, avec certaines limitations comparées à la version payante.
En optant pour la version gratuite de Microsoft Teams, vous pouvez bénéficier d’un outil de collaboration puissant sans investissement financier, tout en ayant la possibilité de passer à une version payante pour plus de fonctionnalités et de capacités à mesure que vos besoins évoluent.

Comment utiliser Teams sans le télécharger ?
Microsoft Teams offre la possibilité de l’utiliser sans avoir besoin de télécharger l’application sur votre ordinateur, ce qui est particulièrement utile pour les utilisateurs qui ne peuvent pas installer de logiciels sur leurs appareils ou qui préfèrent accéder rapidement à Teams via un navigateur web. Voici comment vous pouvez utiliser Teams sans le télécharger :
- Accédez au site web de Teams : ouvrez votre navigateur web et allez sur le site officiel de Microsoft Teams à l’adresse teams.microsoft.com.
- Connectez-vous : utilisez vos identifiants Microsoft 365 pour vous connecter. Si vous utilisez la version gratuite de Teams, connectez-vous avec les identifiants que vous avez créés lors de votre inscription.
- Utilisation de Teams dans le navigateur : une fois connecté, vous aurez accès à toutes les fonctionnalités principales de Teams directement dans votre navigateur. Cela inclut les chats, les réunions, les appels et le partage de fichiers.
- Fonctionnalités du navigateur : bien que la plupart des fonctionnalités de Teams soient disponibles dans la version web, certaines, comme les appels en arrière-plan, peuvent être limitées ou fonctionner différemment comparées à l’application de bureau.
- Sauvegarde des paramètres : vous pouvez également ajuster les paramètres de Teams dans le navigateur pour une expérience personnalisée, bien que ces paramètres soient parfois plus limités que dans l’application téléchargeable.
Utiliser Teams via un navigateur est une alternative pratique pour ceux qui ne peuvent pas ou ne veulent pas installer l’application, offrant une flexibilité et une accessibilité accrues pour collaborer et communiquer efficacement avec votre équipe.
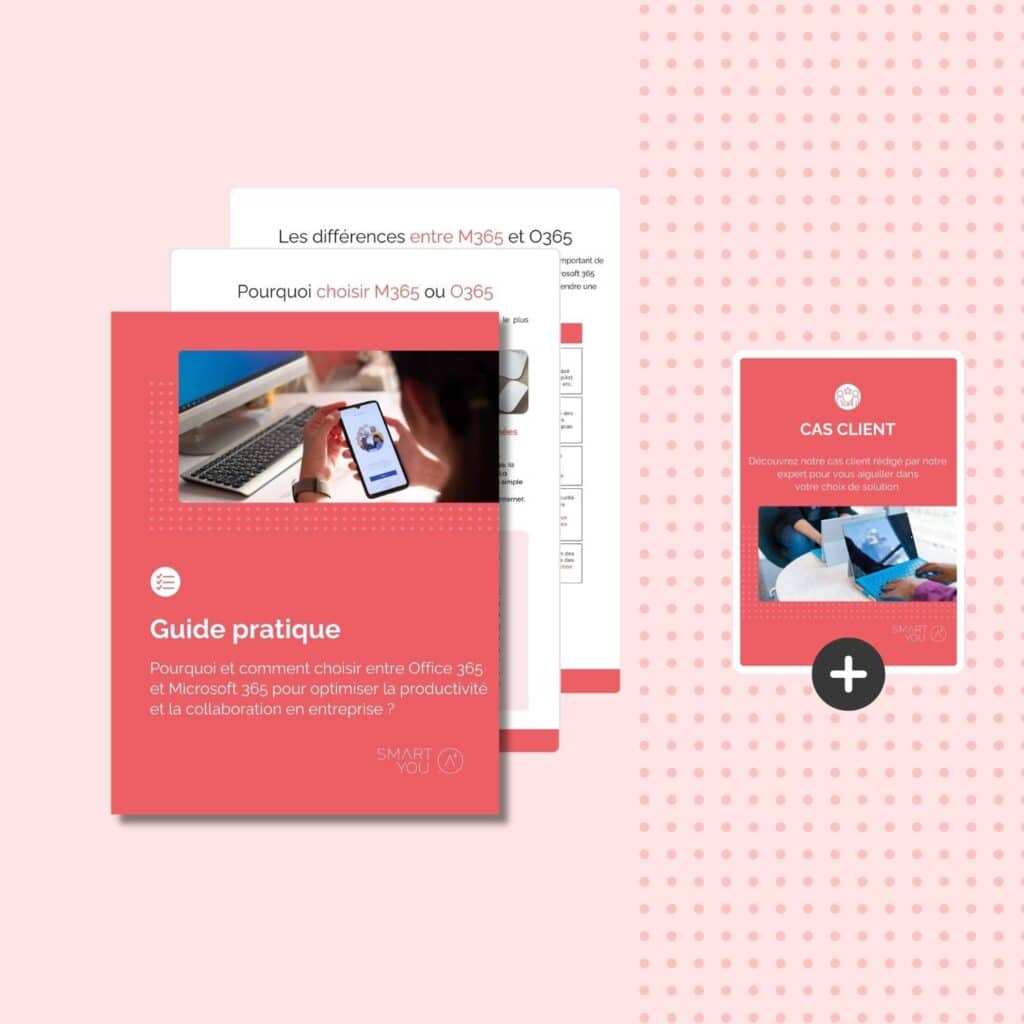
Quelle solution choisir pour votre entreprise : Office 365 ou Microsoft 365 ?
Notre guide pratique créé par nos experts, vous offre une comparaison détaillée des deux solutions.
SmartYou installe Teams dans votre entreprise
SmartYou se positionne comme votre partenaire privilégié pour intégrer Microsoft Teams. Notre expertise en gestion et supervision de Microsoft 365 nous permet de vous offrir une installation de Teams personnalisée, alignée sur vos besoins spécifiques et vos défis organisationnels.
Notre approche commence par une analyse approfondie de votre environnement IT actuel pour comprendre vos objectifs et priorités. Nous concevons ensuite une solution personnalisée qui intègre Microsoft Teams dans votre flux de travail, garantissant une transition en douceur et une adoption rapide par tous les utilisateurs.
L’installation de Teams par SmartYou inclut non seulement la mise en place technique mais aussi un accompagnement stratégique pour optimiser l’utilisation de cet outil. Avec plus de 20 ans d’expérience et une équipe de spécialistes dédiés, nous assurons une mise en œuvre efficace et une gestion continue, permettant à votre entreprise de tirer le meilleur parti de Teams pour une collaboration et une productivité accrues. Pour en savoir plus sur l’expertise que nous proposons, nous vous invitons à consulter nos services Modern Workplace.